Connecting to your Server
To connect to your iSyncr WiFi Server, first make sure of the following:
- It's actually running on your computer
- Your computer and Android device are connected to the same network
- Your firewall on your computer and router allow connections to the port selected in your server settings
Second, go to the main menu in iSyncr WiFi and hit the connect button. The app will try to automatically discover all servers on your network. Note that this may take up to a minute, though it might be sooner. Patience is a virtue =)
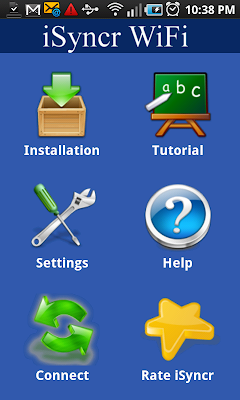

Note: If you can't connect within 60 seconds, then you may need to go the manual route. Click on the Enter Manually button and enter the IP address and port of your server.

If you can't connect, either via auto-discovery or via a manual connection, there is probably some kind of network issue going on. Most of the time, this is an issue with the firewall or router settings, although in some cases, a connection will fail if iTunes cannot be loaded. Read our
Firewall Guide for Windows or our
Firewall Guide for Mac OS X to make sure your firewall settings match our recommendations. If you still can't seem to connect, e-mail
[email protected] for support.
Once connected, you should see a list of your iTunes playlists on your computer. Both playlists and tracks use icons to indicate their sync status:

Tap each playlist that you'd like to sync. Tap a selected playlist, and it will show you the tracks in that playlist. Hit the back button to go back to the list of playlists.
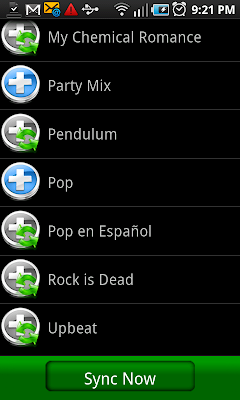

Starting a Sync
To start a sync, simply hit the green Sync Now button. The sync will go through the following steps:
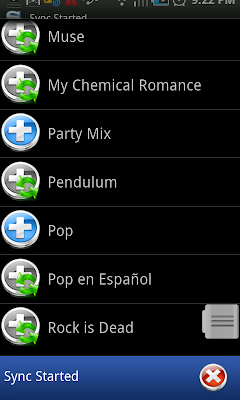 Uploads Amazon MP3s
Uploads Amazon MP3s
This step only happens if you've enabled it in the settings. Songs in your Amazon MP3 directory on your phone will be uploaded to your server in the directory you specified and added to the playlist you specified. Tracks will be removed from disk if you set Delete After Upload to true.
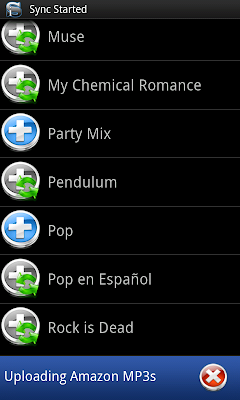 Uploads Photos and Videos
Uploads Photos and Videos
This step only happens if you've enabled photo or video uploading in the settings. Photos and Videos taken on your Android will be uploaded to your computer in the directory specified in the server settings dialog. Photos and videos will be removed from your Android after the upload if you set Delete After Upload to true.
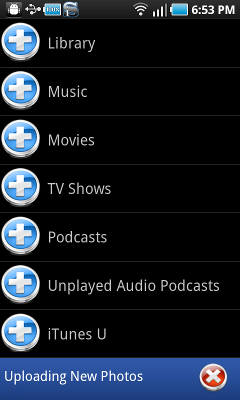
 Syncs play counts
Syncs play counts
This step only happens in the full (non-Lite) version. Songs you've listened to on your phone since enabling play count logging will have their play counts, skip counts, last played, and last skipped values adjusted in iTunes. For more information about enabling play count logging, see the
iSyncr FAQ - Advanced.
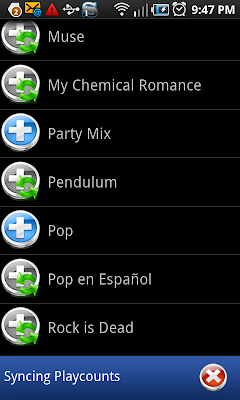 Syncs ratings
Syncs ratings
This step only happens in the full (non-Lite) version. Songs you've rated using the iSyncr Ratings Widget will have their ratings adjusted in iTunes. For more information about ratings, view the
Ratings Widget FAQ.
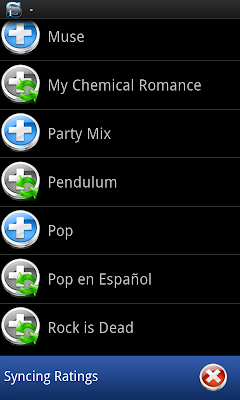
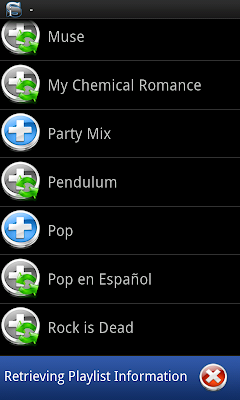 Transfers songs between drives
Transfers songs between drives
If your phone has both internal and external storage, and you recently changed the download drive for one or more playlists, iSyncr WiFi will automatically transfer songs and playlists from the old drive to the new one for each playlist, so that songs won't have to be re-downloaded if they already exist on the other drive. Keep in mind that if you sync two playlists with overlapping songs to different drives, you will end up with duplicate songs on your Android device - some will be in internal memory for the playlist synced to internal storage, and some will be on your SD card for the other playlist.
Similarly, if you change your syncr folder, this step will also transfer your songs, playlists, and album art from the old syncr folder to the new one.
 Deletes abandoned tracks
Deletes abandoned tracks
If the Delete Abandoned Tracks setting is set, this step will determine which files on disk, if any, are not referenced by any selected playlists, and automatically delete them. Again, use this setting with caution.
 Determines if you have enough disk space to download your selected playlists
Determines if you have enough disk space to download your selected playlists
Before initiating song downloads, the app determines whether or not your currently selected storage drive has enough free disk space to hold them all. If there's not enough space, the sync will be cancelled.
Downloads your songs
This is the fun part. Each song marked for download that is not on disk or whose size doesn't match what's on disk will be downloaded. The app will only download a song once, even if it's referenced in multiple playlists. Album art will also be downloaded automatically. During the download, you should see a progress bar for the current song, as well as a "total progress indicator" for the current song number out of the total number of songs to be downloaded.
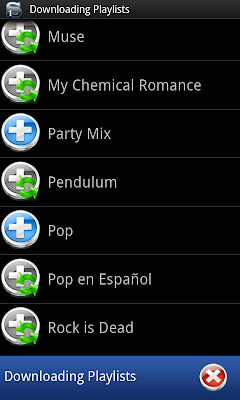
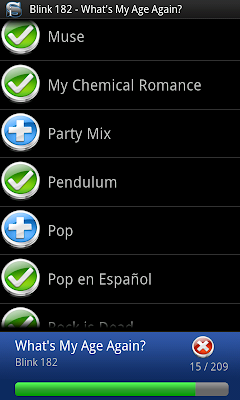
Updates
Mac Support
Mac OS X support is implemented! Simply download and install the
Mac WiFi Server onto your Mac.
Changing the syncr directory
Changing the syncr directory is now implemented. Simply choose the desired folder name in the iSyncr WiFi settings in the app.
Multi-Drive Sync
Multi-Drive Sync is now implemented! If your Android phone has both internal memory and external (SD Card) storage, you can now set individual playlists to sync to a specific drive by performing a "long touch" on one in the playlist view.
Caveats and Known Issues
Duplicate songs in different formats
If you have multiple songs in your library with identical artist, album, song names, and filenames, you may run into some weirdness. Since iSyncr WiFi considers songs with the same artist, album, name, and filename to be unique, if you have multiple copies of them with different file sizes, the app will attempt to sync and re-sync both versions of the songs over and over if they are selected to sync. To avoid this weirdness, uncheck one set of songs in iTunes and set "Sync Checked" to true.
Problems? Questions?
If you need help using iSyncr WiFi, or if you have any questions or comments, please email
[email protected] for support.