Configuring iSyncr WiFi
サーバーの環境設定
まず最初に、iSyncr WiFi サーバー がインストールされてること、稼働することを確認します。もし(Windows用)システムトレイ上のiSyncr WiFi アイコンをWクリックしたら、あるいは、(Mac用)メインメニューバーを左クリックして「設定を開く」を選択すれば、設定ダイアログが開きます。今回、バージョン、ホスト名、そしてライブラリ名は読み込み専用で、変更することができません。また、現在アップロードあるいはダウンロード中のファイルのトランスファーの進行状況を表示するプログレスバーもあります。.
主な調整するための設定方法は以下のとおりです:
- IP アドレス - IP アドレスはあなたのパソコンをネットワーク上で独自の識別として割り当てられた番号です。もしあなたのパソコンが複数のネットワークに所属するなら、たとえばもしワイヤレスカードとイーサネットポートがあるなら、おそらく複数のIP アドレスを持っているでしょう。もしそうなら、あなたがドロップダウンから選んだどちらのIP アドレスでも電話に接続するのに好ましいIP アドレスとして考慮されます。一般的には、最も速いローカルネットワークアダプターを試してみると良いでしょう。
- IP アドレス - IP アドレスはあなたのパソコンをネットワーク上で独自の識別として割り当てられた番号です。もしあなたのパソコンが複数のネットワークに所属するなら、たとえばもしワイヤレスカードとイーサネットポートがあるなら、おそらく複数のIP アドレスを持っているでしょう。もしそうなら、あなたがドロップダウンから選んだどちらのIP アドレスでも電話に接続するのに好ましいIP アドレスとして考慮されます。一般的には、最も速いローカルネットワークアダプターを試してみると良いでしょう。
- ポート番号 - ポート番号はあなたのパソコンとコミュニケーションするためのチャンネルを示す番号で、トランシーバーのチャンネル選択のようなものです。現在のデフォルトは34000と随意に選ばれていましたが、もし必要なら、これは1024から65535の間の数値にいつでも変更できます。
- パスワード - もしあなたがサーバーにデフォルトの「Password」以外のパスワードを設定したら、サーバーに接続してるアンドロイドはライブラリを見たり、シンクするのに、そのパスワードを打ち込まなければならないでしょう。
- Amazon MP3 パス - iSyncr WiFiは、Amazon MP3アプリからあなたのパソコンを経由して、お買い求めになられたAmazon MP3のアップロードをサポートします;この設定で、ファイルがあなたのコンピュータのハードドライブ上にいったいどこに保存されるかを選ぶことができます。
- Amazon プレイリスト - この設定でアップロードされたAmazonMP3がiTunesで加えられるプレイリストの名前を選ぶことができます。
- 写真のパス - iSyncr WiFiはあなたがアンドロイドデバイスで撮影した写真のパソコンへのアップロードをサポートします;この設定で、ファイルがあなたのコンピュータのハードドライブ上にいったいどこに保存されるかを選ぶことができます。
- ビデオのパス - iSyncr WiFi はあなたがアンドロイドデバイスで撮影したビデオのパソコンへのアップロードをサポートします;この設定で、ファイルがあなたのコンピュータのハードドライブ上にいったいどこに保存されるかを選ぶことができます。
- 通知を有効にする - この設定がオンのとき、特に音楽がダウンロード中あるいはアップロード中のときに、定期的にシステムトレイで風船のような通知を見るでしょう。
- サーバー・ログを有効にする - Windowsでは、マイドキュメント \ JRT Studioのなかに「server.log」と呼ばれるログファイルを作ります。これは、もしシンクに問題があったときに私たち宛にメールで送れます。Macの場合、システムコンソールにログを書き込みます。
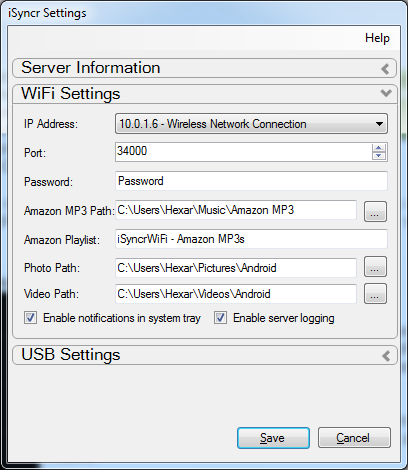
PC Server
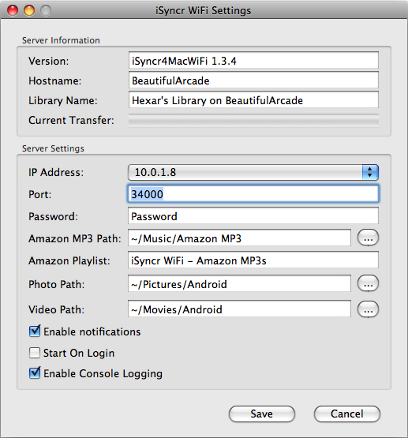
Mac サーバー
Configuring the App
すでにiSyncr WiFi を携帯にインストールしていると仮定して、以下の設定はiSyncr WiFi 内で環境設定されます:
- シンクするプレイリスト - この設定は、以前にサーバーに接続したことがある場合のみ表示されます。オフライン表示モードでシンクするプレイリストを選ぶことができます。しかし、気をつけてください。このプレイリストのリストは現在のサーバー上のプレイリストとマッチするかどうかは保証しません。
- デフォルト・ストレージ -もし携帯に内蔵と外付けのストレージがあるなら、このデフォルトのトラックがダウンロードされるドライブを選ぶことができるオプションを目にするでしょう。特定のプレイリストを特定のドライブへのシンクを、サーバー接続中にプレイリストのブラウザにあるプレイリストを長くタッチすることで、設定できます。
- WiFi スリープ・ポリシー - この設定は、iSyncr WiFiから携帯のWiFiスリープ・ポリシーを直接変更できます。より良いシンク結果のために、無効に設定してください。しかし、覚えておいていただきたいのは、これによってバッテリーが早く切れるということです。
- 同期インターバル - この設定では、予定されたプレイリストのシンクのスケジュールを指定できます。デフォルトでは、マニュアルで設定されています。これは自動的にシンクしないということです。しかし、もし朝までに携帯にシンクしたい場合、この設定をいつでも「4時間ごと」あるいは「8時間ごと」に、あなたの睡眠時間によって設定できます。
- 同期時刻 - もし、同期時刻が日割りで設定された場合、iSyncr WiFiに毎日同期して欲しい正確な時間を指定するのに、この設定を使用できます。
- 再試行ポリシー - この設定は、予測しなかったエラーがあるときに、携帯がパソコンから情報を回収するのに、何回コマンドを再試行するか、をコントロールします。デフォルトのポリシー(通常)は4回まで失敗したコマンドを再試行しますが、積極的なポリシーでは、50回まで再試行します。多くの人には、それなりの変更の理由がない限り、通常ポリシーのままでお勧めします。
- 通知を表示 - コマンドがトグルとなっていても必ず、アプリがステイタスバーの通知を送ります。Android OSがシンク中に中断させそうにないように、これはデフォルトでオンになっています。
- シンクの選択済み歌曲 - コマンドがトグルとなっていても必ず、アプリがiTunesライブラリでチェックされていない歌をシンクします。もし設定されていれば、シンクしません。
- 廃棄済みを消去 - コマンドがトグルとなっていても必ず、アプリが自動的に、シンク中にシンクされたプレイリストのものでない音楽を整理(削除)します。注意として;もし以前にすべての音楽プレイリストをシンクするのにiSyncrを使ったことがあって、iSyncr WiFiで選択していなかった場合、このオプションは音楽を自動的に移動させる主な原因となります。このオプションをオンにして、また、一つのサーバーでシンクするように制限してください。
- フォルダをシンクする - もし、ドライバー上のデフォルトの「syncr」ではなくて、他のフォルダにシンクしたいなら、相互シンクフォルダの名前を、例えば「Music」、のように指定できます。
- Amazon MP3 をアップロード - コマンドがトグルとなっていても必ず、アプリはAmazon MP3のためにファイルシステムをスキャンし、サーバーへアップロードしようと試みます。
- アップロード後に MP3 を消去 - コマンドがトグルとなっていても必ず、アプリは自動的に携帯のAmazon MP3をアップロードが成功したあとに消去します。このオプションで、シンクの後に、コンピュータにはこれらの歌の唯一のコピーがあるだけので、注意してください。
- 新規の写真をアップロード - コマンドがトグルとなっていても必ず、アプリは写真のためにアンドロイドデバイスをスキャンし、自動的にパソコンへアップロードします。
- アップロード後に写真を消去 - コマンドがトグルとなっていても必ず、アプリは自動的にアップロード後にアンドロイドから写真を消去します。このオプションで、シンクの後には、コンピュータにはこれらの写真の唯一のコピーがあるだけので、注意してください。
- 新規の動画をアップロード -コマンドがトグルとなっていても必ず、アプリはビデオのためにアンドロイドデバイスをスキャンし、自動的にパソコンへアップロードします。
- アップロード後に動画を消去 - コマンドがトグルとなっていても必ず、アプリは自動的にアップロード後にアンドロイドからビデオを消去します。このオプションで、シンクの後には、コンピュータにはこれらのビデオの唯一のコピーがあるだけので、注意してください。
