Not a Copyable File
The error "Not a copyable file", "iTunes can't find this song" or "Missing" in iSyncr is caused by being unable to determine where the file is located or unable to interact with the file in iTunes. To first resolve this error message, try and play these files in iTunes.
If the file is able to be played from the PC/Mac and is located on the hard drive and not the cloud, proceed to Refreshing the iTunesLibrary.xml
If you've got music in the iTunes cloud, you'll see this icon next to song/item when you try and play it in iTunes.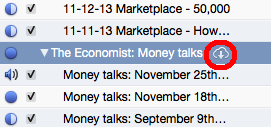
Although the item will play fine in iTunes, iSyncr is not able to download the file. We want to download from the cloud, by selecting the cloud icon. This will download the file to your hard drive and will be able to be sync'd by iSyncr.
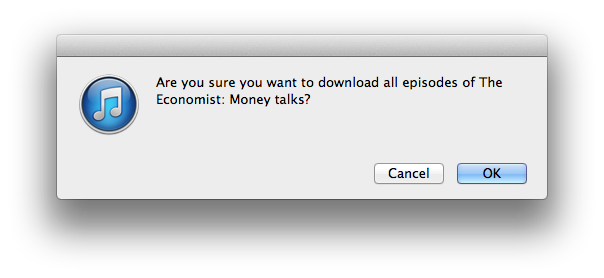
We'll want to refresh the iTunesLibrary.xml whenever we're unable to locate playlists (WiFi error - playlists not found), or having issues with playlists not updating, or if the song is able to be played but isn't syncing properly. The purpose of the iTunesLibrary.xml is so that applications like iSyncr are able to interact and locate your music files. If we don't see your iTunesLibrary.xml file listed, try sharing the XML from iTunes or it could be in a non-default location if you've moved it.
If the file iTunesLibrary.xml is deleted, iTunes will recreate the file on its next launch. If your XML is not in the default location, please save a copy of the XML before erasing/recreating, in case your play counts are removed. Do not delete "iTunesMusicLibrary.itl", this file contains all of your iTunes information
To refresh the iTunesLibrary.xml file:
If the file is able to be played from the PC/Mac and is located on the hard drive and not the cloud, proceed to Refreshing the iTunesLibrary.xml
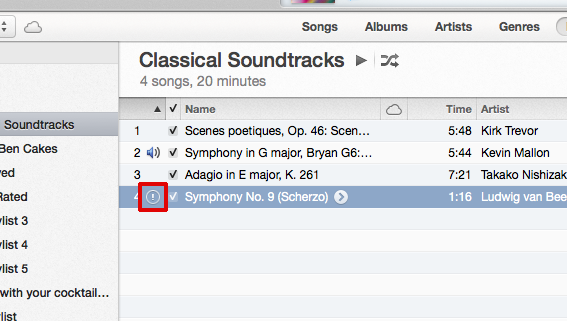
If when you try to play file we see an "!" (exclamation point) in iTunes next to the song as it is seen above, we need to go and locate the file on the computer.
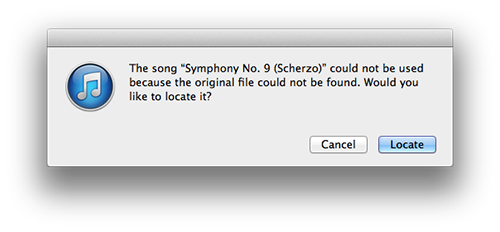
Select "Locate" and find the file within your computer's directories.
Determining if your music is in iTunes Cloud
If you've got music in the iTunes cloud, you'll see this icon next to song/item when you try and play it in iTunes.
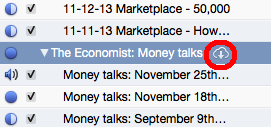
Although the item will play fine in iTunes, iSyncr is not able to download the file. We want to download from the cloud, by selecting the cloud icon. This will download the file to your hard drive and will be able to be sync'd by iSyncr.
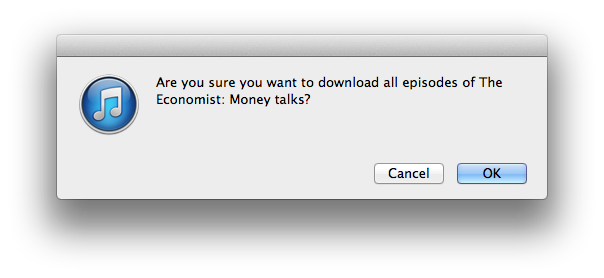
Refreshing the iTunesLibrary.xml
We'll want to refresh the iTunesLibrary.xml whenever we're unable to locate playlists (WiFi error - playlists not found), or having issues with playlists not updating, or if the song is able to be played but isn't syncing properly. The purpose of the iTunesLibrary.xml is so that applications like iSyncr are able to interact and locate your music files. If we don't see your iTunesLibrary.xml file listed, try sharing the XML from iTunes or it could be in a non-default location if you've moved it.
If the file iTunesLibrary.xml is deleted, iTunes will recreate the file on its next launch. If your XML is not in the default location, please save a copy of the XML before erasing/recreating, in case your play counts are removed. Do not delete "iTunesMusicLibrary.itl", this file contains all of your iTunes information
To refresh the iTunesLibrary.xml file:
- Close iTunes
- Locate the iTunesLibrary.xml using the table below
- Delete the iTunesLibrary.xml
- Reopen iTunes, recreating the XML
| Operating System | Default location table |
|---|---|
| Microsoft Windows XP | \Documents and Settings\[your username]\My Documents\My Music\ |
| Microsoft Windows Vista | \Users\[your username]\ Music\ |
| Microsoft Windows 7 | \Users\[your username]\My Music\ |
| Microsoft Windows 8 | \Users\username\Music\iTunes\ |
| Microsoft Windows 10 | \Users\username\Music\iTunes\ * (Sometimes \Music\ is not needed) |
| OS X | /Users/{username}/Music/iTunes/iTunes Music Library.xml |
